Blumira SIEM+XDR Integrations
Blumira’s open, vendor-agnostic platform gives you more flexibility for your SMB budget. Integrate with multiple vendors to get hybrid coverage for cloud, endpoint, identity, servers, and more. With our cloud integrations, you’ll be up and running in minutes.
Endpoint Security
 BlackBerry Cylance
BlackBerry Cylance
 Bitdefender
Bitdefender
 CrowdStrike Falcon Endpoint Protection
CrowdStrike Falcon Endpoint Protection
 ESET Endpoint Protection
ESET Endpoint Protection
 Malwarebytes
Malwarebytes
 Malwarebytes Nebula
Malwarebytes Nebula
 Microsoft 365 Defender
Microsoft 365 Defender
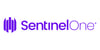 Sentinel One
Sentinel One
 Sophos Central
Sophos Central
 Symantec Endpoint Security
Symantec Endpoint Security
 Trend Micro Apex One
Trend Micro Apex One
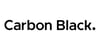 VMware Carbon Black App Control
VMware Carbon Black App Control
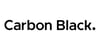 VMware Carbon Black Cloud Endpoint Standard
VMware Carbon Black Cloud Endpoint Standard
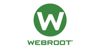 Webroot
Webroot
Firewall
 Barracuda WAF
Barracuda WAF
 Check Point Next-Gen Firewall
Check Point Next-Gen Firewall
 Cisco ASA Firewall
Cisco ASA Firewall
 Cisco FTD FirePower Threat Defense
Cisco FTD FirePower Threat Defense
 Cisco Meraki Firewall
Cisco Meraki Firewall
 Citrix Netscaler ADC
Citrix Netscaler ADC
 F5 Big-IP
F5 Big-IP
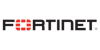 Fortinet Fortigate Firewall
Fortinet Fortigate Firewall
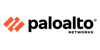 Palo Alto Networks Panorama
Palo Alto Networks Panorama
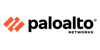 Palo Alto Next-Gen Firewall
Palo Alto Next-Gen Firewall
 pfSense
pfSense
 SonicWall Next-Gen Firewall
SonicWall Next-Gen Firewall
 Sophos XG Firewall
Sophos XG Firewall
 Ubiquiti Unifi
Ubiquiti Unifi
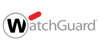 WatchGuard Firebox Firewall
WatchGuard Firebox Firewall
Other
 Apache Web Server
Apache Web Server
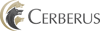 Cerberus
Cerberus
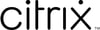 Citrix Application Delivery Controller (ADC)
Citrix Application Delivery Controller (ADC)
 Forescout
Forescout
 HP Switch
HP Switch
 Juniper Networks
Juniper Networks
 Junos
Junos
 Kaspersky
Kaspersky
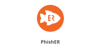 KnowBe4 - PhishER
KnowBe4 - PhishER
 Linux Auditd File Integrity Monitoring
Linux Auditd File Integrity Monitoring
 Linux Endpoints
Linux Endpoints
 Linux Journald
Linux Journald
 Linux Servers
Linux Servers
 macOS Endpoints
macOS Endpoints
 McAfee
McAfee
 Nginx Web Server
Nginx Web Server
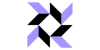 Osquery
Osquery
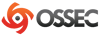 OSSEC
OSSEC
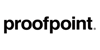 ProofPoint Advanced Threat Protection
ProofPoint Advanced Threat Protection
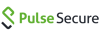 Pulse Connect Secure
Pulse Connect Secure
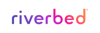 Riverbed WAN
Riverbed WAN
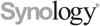 Synology
Synology
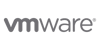 VMWare VSphere/VCenter
VMWare VSphere/VCenter
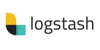 WinLogBeat Forwarding
WinLogBeat Forwarding
PSA Integrations For MSPs
Blumira integrates with the PSA Tools for ticketing to streamline your workflows and improve efficiency.
Additional Security Resources
View All Posts
Product Updates
2 min read
| June 27, 2025
Webinar 7/17: Better Signal, Less Noise With New API and Detection Filter Enhancements
Read More
Product Updates
6 min read
| June 11, 2025
New Detection: Catching Session Token Theft in Microsoft 365
Read More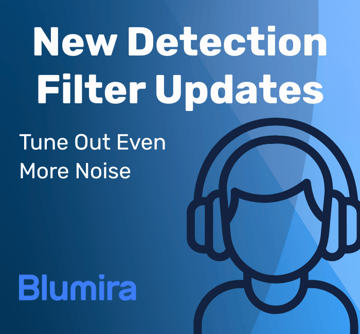
Blumira News
13 min read
| June 11, 2025
Blumira Detections: Reduce Noise & Improve Your Time to Respond
Read MoreGet Started for Free
Experience the Blumira Free SIEM, with automated detection and response plus compliance reports for 3 cloud connectors.






























.png?width=100&name=CW%20Manage%20PSA%20(2).png)